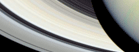I took some images using my ZWO ASI034MC and Meade ETX90EC. I used SharpCap to capture of still images and a couple of videos. I reviewed the results and something didn’t look right. The images of the moon were very low resolution and had a grid pattern over them. The images of Saturn and Mars showed no color. I am sure I saw some red for Mars. I checked the Camera Settings view and noticed the Color Space was RAW8. I thought I had changed this but out of patience using SharpCap since the last time was the solar eclipse last year.
I did some research and found this article https://docs.sharpcap.co.uk/2.9/10_CameraBasics.htm. It explains what the differences are for the color spaces in SharpCap. I guess it makes since that I captured a RAW format. I have been capturing images in RAW using my Canon T3i but haven’t had to time to really learn what that means. Related to SharpCap, I checked and I recorded the solar images in RGB24. What was interesting is the article mentioned that SharpCap has its code so the image on the screen will be in color. This explains my confusion.
So, I next wondered if I could get the images to display like I saw in the preview. I did another search and found this article https://forums.sharpcap.co.uk/viewtopic.php?t=254. It provides a link to a PDF which explains how to “debayer” the RAW images to display color. The process involves using a software called PIPP.
In PIPP, one of the question is what debayer patter was used. It said to do a search on the camera model. I did for the ZWO ASI034MC but didn’t get a result. Since, there are only four choices and just tried them and learned the correct patter was GRBG.
Here is the process I did to convert by SharpCap RAW8 files:
- Organize the RAW files into a folder
- Start PIPP
- Drag-and-drop the images into the Image Files List
- Click OK about joining
- The Output Frame window appears to give a preview
- Select the Input Options tab
- Check – Debayer Monochrome Frames
- Select GRBG
- Click the “Test Options” to test image result
- Select Output Frame tab
- Select PNG
- Select Do Procession tab
- Click Start Processing
- Click Open Output Folder to find results
For the AVI video, I just changed the Output Format to be AVI. But, I did to add each file individually or it joined them into one AVI.